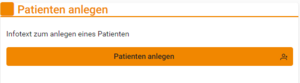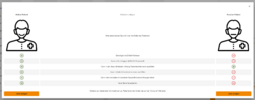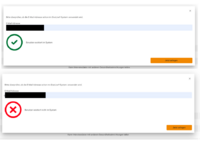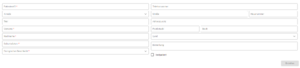Funktion: Patienten anlegen
Beschreibung
Der Vorgang zur Erstellung eines neuen Patienten bei iDocLive² unterscheidet zwischen zwei Arten von Patienten: dem aktiven und dem passiven Patienten.
Ein aktiver Patient ist eine Person, die eine eigene E-Mail-Adresse besitzt und bereits ein Konto bei iDocLive² hat oder eines erstellen möchte. Dieser Patient hat die Möglichkeit, sich selbstständig bei iDocLive² anzumelden, sowohl in der Gesundheitseinrichtung als auch von zu Hause aus Patienteninterviews auszufüllen und diese aktiv zu verwalten. Ein aktiver Patient kann eigeninitiativ Interviews ausfüllen, Daten mit anderen Gesundheitseinrichtungen teilen und Berichte erstellen. Somit verfügt er über volle Kontrolle über seine Interviewdaten und hat die Möglichkeit, die iDocLive²-Plattform aktiv zu nutzen.
Ein passiver Patient hingegen hat keinen Zugang zu einem eigenen iDocLive²-Account. Dieser kann nur innerhalb der Gesundheitseinrichtung Patienteninterviews ausfüllen, und die Daten werden im Account der jeweiligen Gesundheitseinrichtung (HF) gespeichert. Der passive Patient wird vollständig von der Einrichtung verwaltet und hat keine eigenständigen Zugriffsrechte auf die Plattform.
Der Prozess der Patientenanlage bei iDocLive² beginnt mit der Auswahl, ob ein aktiver oder passiver Patient angelegt werden soll. Wenn die Entscheidung für einen aktiven Patienten fällt, wird zunächst geprüft, ob dieser Patient bereits im System registriert ist. Hierzu gibt der medizinische Mitarbeiter die E-Mail-Adresse des Patienten in das entsprechende Feld ein und klickt auf den Button „Prüfen“. Sollte der Patient bereits im System existieren, wird dies durch eine entsprechende Meldung angezeigt. Die Gesundheitseinrichtung kann den Patienten nun zu ihrer Einrichtung hinzufügen, woraufhin der Patient eine E-Mail erhält, in der er über die Hinzufügung informiert wird. Der Patient muss sich dann bei iDocLive² anmelden und unter dem Menüpunkt „Benutzerprofil“ in der Kachel „Identitäten“ die Hinzufügung zur Gesundheitseinrichtung bestätigen oder ablehnen. Erst nach der Bestätigung können dem Patienten Interviews zugewiesen werden.
Falls der Patient noch nicht im System vorhanden ist, wird ebenfalls eine entsprechende Meldung angezeigt. In diesem Fall kann die Gesundheitseinrichtung den Patienten neu anlegen und alle relevanten Daten im Formular eingeben. Der Patient erhält daraufhin eine E-Mail zur Bestätigung seiner E-Mail-Adresse. Sobald der Patient den Bestätigungslink in der E-Mail klickt, wird er zu iDocLive² weitergeleitet und erhält zusätzlich eine Willkommens-E-Mail mit weiteren Informationen sowie einer PIN. Der Patient muss nun ein neues Passwort festlegen, um sich in Zukunft bei iDocLive² anzumelden. Dieser Schritt ist identisch mit dem Prozess des Zurücksetzens eines Passworts, wie unter „Passwort zurücksetzen“ beschrieben.
Ziel der Handlung
Das Ziel der Handlung bei der Erstellung eines neuen Patienten ist es, die Patienteninformationen korrekt im System zu erfassen, damit die Gesundheitseinrichtung den Patienten in iDocLive² verwalten und ihm notwendige medizinische Interviews zuweisen kann. Aktive Patienten erhalten zudem Zugriff auf ihre eigenen Daten, während passive Patienten ausschließlich innerhalb der Gesundheitseinrichtung betreut werden.
Voraussetzung / Zustand
Die Voraussetzung für das Anlegen eines neuen Patienten bei iDocLive² ist, dass aktive Patienten eine E-Mail-Adresse haben und Zugriff auf ein bestehendes oder neu erstelltes Konto bei iDocLive² erhalten. Passive Patienten hingegen haben keinen eigenen Zugriff auf ihre Daten, werden jedoch vollständig durch die Gesundheitseinrichtung versorgt.
Schritt-für-Schritt-Anleitung der Handlung / Funktion
| Schritt | Beschreibung | Abbildungen |
|---|---|---|
| 1. | Navigieren zur Patientenverwaltung: Der medizinische Mitarbeiter loggt sich bei iDocLive² ein und wählt im Menü den Punkt "Patientenverwaltung" aus. Hier klickt er auf "Patientenliste / Neuanlage", um einen neuen Patienten anzulegen. | |
| 2. | Zur Kachel "Patienten anlegen" gehen und den Button "Patienten anlegen" klicken. | |
| 2. | Patiententyp auswählen: Ein Pop-up-Fenster erscheint, in dem zwischen einem aktiven und einem passiven Patienten gewählt werden kann. Der Mitarbeiter wählt den entsprechenden Patiententyp aus. | |
| 3. | E-Mail-Adresse eingeben (nur für aktive Patienten): Wenn der aktive Patient ausgewählt wurde, gibt der Mitarbeiter die E-Mail-Adresse des Patienten ein und klickt auf "prüfen", um zu sehen, ob der Patient bereits im System registriert ist.
|
|
| 4. | Patientenformular ausfüllen: Für den neuen Patienten, ob aktiv oder passiv, muss der Mitarbeiter die relevanten Daten im Formular eintragen. Bei aktiven Patienten wird zusätzlich eine E-Mail-Adresse benötigt. | |
| 5. | Einladung an aktive Patienten: Falls es sich um einen neuen aktiven Patienten handelt, wird automatisch eine Einladung per E-Mail verschickt. Der Patient muss die E-Mail-Adresse bestätigen und kann sich anschließend bei iDocLive² registrieren und ein neues Passwort vergeben. | |
| 6. | Speichern und Abschließen: Nach dem Ausfüllen der erforderlichen Daten und der Bestätigung durch den Patienten wird der Vorgang abgeschlossen, und der Patient ist im System angelegt. |
Zu erzielendes Ergebnis
Das Ziel ist eine vollständige und korrekte Aufnahme des Patienten in das System, um eine reibungslose Verwaltung und Versorgung zu gewährleisten.