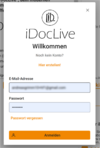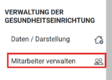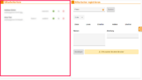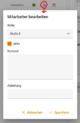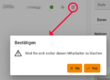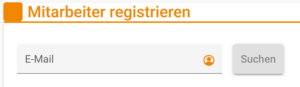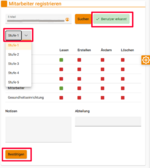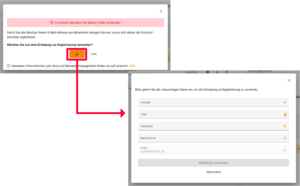Funktion: Mitarbeiter verwalten
Beschreibung
„Mitarbeiter verwalten“ bei iDocLive² dient dazu, die Mitarbeiter einer Gesundheitseinrichtung effizient zu verwalten. Über diese Funktion können alle Mitarbeiter der Gesundheitseinrichtung auf die vollständige Mitarbeiterliste zugreifen, um einen Überblick über die aktuell angelegten Personen zu erhalten.
Während jeder Mitarbeiter die Liste einsehen kann, sind erweiterte Bearbeitungsfunktionen wie das Bearbeiten, Löschen oder das Zuweisen neuer Rollen nur für Benutzer mit der entsprechenden Berechtigung möglich. Diese speziell berechtigten Mitarbeiter haben auch die Möglichkeit, neue Mitarbeiter hinzuzufügen und sie direkt mit den passenden Rollen und Zugriffsrechten auszustatten.
In der Übersicht können die Details der Mitarbeiter bearbeitet und angepasst werden, etwa wenn sich die Position eines Mitarbeiters innerhalb der Einrichtung ändert oder er zusätzliche Verantwortlichkeiten erhält. Falls ein Mitarbeiter die Einrichtung verlässt, kann dieser auch über diese Funktion aus dem System entfernt werden, um sicherzustellen, dass die Zugangsdaten stets aktuell und sicher bleiben.
Der Menüpunkt ist somit ein zentraler Hub, der sicherstellt, dass nur autorisierte Personen Änderungen vornehmen können, während alle Mitarbeiter jederzeit Zugang zur aktuellen Liste haben, um die Organisationsstruktur der Gesundheitseinrichtung im Blick zu behalten.
Ziel der Handlung
Eine strukturierte und effiziente Verwaltung der Mitarbeiter einer Gesundheitseinrichtung sicherzustellen. Autorisierte Benutzer sollen in der Lage sein, Mitarbeiter hinzuzufügen, zu bearbeiten, ihnen Rollen zuzuweisen oder sie bei Bedarf zu entfernen. So wird gewährleistet, dass die Mitarbeiterinformationen stets aktuell sind und nur autorisierte Personen auf sensitive Daten und Funktionen zugreifen können.
Voraussetzung/Zustand
Der Benutzer muss ein aktiver Mitarbeiter in einer Gesundheitseinrichtung (HF) sein. Nur Mitarbeiter mit speziellen Berechtigungen oder administrativen Rechten können Änderungen wie das Hinzufügen, Bearbeiten oder Löschen von Mitarbeitern vornehmen, während alle anderen lediglich die Mitarbeiterliste einsehen können.
Schritt-für-Schritt-Anleitung der Handlung / Funktion
| Schritt | Beschreibung | Abbildungen |
|---|---|---|
| 1. | Anmeldung: Der Benutzer loggt sich bei iDocLive² mit seinen Zugangsdaten (E-Mail-Adresse und Passwort) ein. | |
| 2. | Nach erfolgreichem Login navigiert der Benutzer zum seitlichen Menü und wählt den Punkt „Mitarbeiter verwalten“ aus. | |
| 3. | Mitarbeiterliste einsehen: Die Seite mit der Mitarbeiterliste wird angezeigt. Hier kann der Benutzer alle derzeit registrierten Mitarbeiter der Gesundheitseinrichtung einsehen. | |
| 4. | Mitarbeiter bearbeiten: Um die Details eines bestehenden Mitarbeiters zu bearbeiten, klickt der Benutzer auf den entsprechenden Icon neben dem Namen des Mitarbeiters. Die erforderlichen Änderungen können vorgenommen werden und anschließend mit „speichern“ bestätigt werden. | |
| 5. | Mitarbeiter löschen: Um einen Mitarbeiter zu löschen, klickt der Benutzer auf den Löschen-Button neben dem Mitarbeiter. Eine Bestätigungsaufforderung wird angezeigt, um sicherzustellen, dass der Benutzer das Löschen wirklich durchführen möchte. | |
| 6. | Neuen Mitarbeiter anlegen: Um einen neuen Mitarbeiter hinzuzufügen oder anzulegen, geben Sie die E-Mail-Adresse des zukünftigen Mitarbeiters in der Kachel „Mitarbeiter registrieren“ ein und klicken Sie auf den Button „Suchen“. | |
|
||
|
Zu erzielendes Ergebnis
Durch die Nutzung des Menüpunkts "Mitarbeiter verwalten" wird sichergestellt, dass die Gesundheitseinrichtung jederzeit über aktuelle und korrekte Mitarbeiterdaten verfügt. Dies ermöglicht eine effiziente Verwaltung der Mitarbeiter, die Zuweisung von Rollen und Berechtigungen sowie die reibungslose Kommunikation innerhalb des Teams. Das Ergebnis ist eine optimierte Mitarbeiterverwaltung, die zu einer besseren Organisation und Koordination innerhalb der Gesundheitseinrichtung beiträgt.