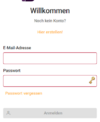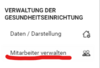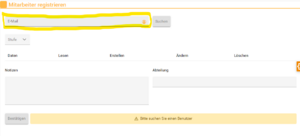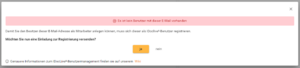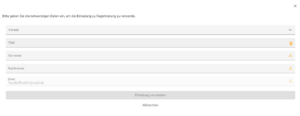Funktion: Mitarbeiter anlegen: Unterschied zwischen den Versionen
(Erstellung der Mitarbeiter anlegen) |
K (Bilder / Screenshots hinzugefügt) |
||
| Zeile 30: | Zeile 30: | ||
|'''Anmeldung im System''': Der Nutzer meldet sich mit seinen Zugangsdaten bei iDocLive² an. | |'''Anmeldung im System''': Der Nutzer meldet sich mit seinen Zugangsdaten bei iDocLive² an. | ||
''->Voraussetzung ist, dass er über die '''Rechte der Stufe 5''' verfügt, um Mitarbeiter anlegen zu können.<-'' | ''->Voraussetzung ist, dass er über die '''Rechte der Stufe 5''' verfügt, um Mitarbeiter anlegen zu können.<-'' | ||
| | |[[Datei:Anmeldefenster von iDocLive2.png|mini|122x122px]] | ||
|- | |- | ||
|2. | |2. | ||
|Navigation zum Menüpunkt „Mitarbeiter vewalten. | |Navigation zum Menüpunkt „Mitarbeiter vewalten. | ||
| | |[[Datei:Menüpunkt Mitarbeiteranlegen.png|mini|100x100px]] | ||
|- | |- | ||
|3. | |3. | ||
| Zeile 42: | Zeile 42: | ||
|4. | |4. | ||
|'''E-Mail-Eingabe''': Im entsprechenden Eingabefeld gibt der Nutzer die E-Mail-Adresse des zukünftigen Mitarbeiters ein und klickt auf den Button '''„Suchen“''', um zu prüfen, ob die Person bereits im System registriert ist. | |'''E-Mail-Eingabe''': Im entsprechenden Eingabefeld gibt der Nutzer die E-Mail-Adresse des zukünftigen Mitarbeiters ein und klickt auf den Button '''„Suchen“''', um zu prüfen, ob die Person bereits im System registriert ist. | ||
| | |[[Datei:Mitarbeiteranlegen kachel.png|mini|300x300px]] | ||
|- | |- | ||
|5. | |5. | ||
| Zeile 49: | Zeile 49: | ||
* '''Mitarbeiter nicht im System''': Der Nutzer erhält den Hinweis, dass der Mitarbeiter nicht gefunden wurde, und wird gefragt, ob eine '''Einladung''' zur Registrierung versendet werden soll. Bestätigt der Nutzer, öffnet sich ein Formular zur Eingabe der wichtigsten Daten des zukünftigen Mitarbeiters. Per Klickt auf den Button „Einladung versenden“ wird der mögliche neue Mitarbeiter per E-Mail gebeten sich bei iDocLive² sich zu registrieren und die Mitarbeit mit der HF zu bestätigen. | * '''Mitarbeiter nicht im System''': Der Nutzer erhält den Hinweis, dass der Mitarbeiter nicht gefunden wurde, und wird gefragt, ob eine '''Einladung''' zur Registrierung versendet werden soll. Bestätigt der Nutzer, öffnet sich ein Formular zur Eingabe der wichtigsten Daten des zukünftigen Mitarbeiters. Per Klickt auf den Button „Einladung versenden“ wird der mögliche neue Mitarbeiter per E-Mail gebeten sich bei iDocLive² sich zu registrieren und die Mitarbeit mit der HF zu bestätigen. | ||
* '''Mitarbeiter im System''': Der Nutzer erhält die Möglichkeit, den Mitarbeiter direkt hinzuzufügen und ihm '''Rollen''' und '''Rechte''' zuzuweisen. | |[[Datei:Popup E,mailnichtvorhanden.png|mini]] | ||
|- | |||
|5. a | |||
| | |||
*'''Mitarbeiter im System''': Der Nutzer erhält die Möglichkeit, den Mitarbeiter direkt hinzuzufügen und ihm '''Rollen''' und '''Rechte''' zuzuweisen. | |||
Der mögliche zukünftige Mitarbeiter bekommt ein '''Benachrichtigung''' per Mail, dass er zur Gesundheitseinrichtung hinzugefügt wurde. Dieser kann er in seinem Profil annehmen oder ablehnen. | Der mögliche zukünftige Mitarbeiter bekommt ein '''Benachrichtigung''' per Mail, dass er zur Gesundheitseinrichtung hinzugefügt wurde. Dieser kann er in seinem Profil annehmen oder ablehnen. | ||
| | |[[Datei:Patientvorhanden.png|mini]] | ||
|- | |- | ||
|6. | |6. | ||
| Zeile 60: | Zeile 64: | ||
* '''Hinzufügen''': Bei bereits registrierten Benutzern erfolgt eine '''Benachrichtigung''' per Mail, dass er zur Gesundheitseinrichtung hinzugefügt wurde. | * '''Hinzufügen''': Bei bereits registrierten Benutzern erfolgt eine '''Benachrichtigung''' per Mail, dass er zur Gesundheitseinrichtung hinzugefügt wurde. | ||
| | |[[Datei:Einladung versenden.png|mini]] | ||
|- | |- | ||
|7. | |7. | ||
Version vom 21. Oktober 2024, 07:57 Uhr
Beschreibung
Der Prozess zum Anlegen eines neuen Mitarbeiters in iDocLive² beginnt damit, dass sich der berechtigte Nutzer (mit den notwendigen Rechten der Stufe 5) in das System einloggt. Nach erfolgreicher Anmeldung öffnet er den Menüpunkt „Mitarbeiter verwalten“.
Im entsprechenden Eingabefeld gibt der Nutzer die E-Mail-Adresse des zukünftigen Mitarbeiters ein, um zu prüfen, ob diese Person bereits im System registriert ist. Durch einen Klick auf den Button „Suchen“ wird eine Abfrage in der Datenbank gestartet.
- Ist der Mitarbeiter nicht im System, erhält der Nutzer einen Hinweis, dass der Mitarbeiter nicht gefunden wurde, und es wird die Option angeboten, eine Einladung zur Registrierung zu versenden. Bestätigt der Nutzer diese Option, öffnet sich ein Formular, in dem die wichtigsten Informationen des zukünftigen Mitarbeiters ausgefüllt werden müssen. Anschließend kann der Nutzer den Vorgang durch Klicken auf den Button „Einladung versenden“ abschließen. Der Mitarbeiter erhält daraufhin eine E-Mail mit der Aufforderung, sich bei iDocLive² zu registrieren.
Ist der Mitarbeiter bereits im System, kann der Nutzer oder die Gesundheitseinrichtung den Mitarbeiter direkt hinzufügen und ihm die entsprechenden Zugriffsrechte oder Stufe zuweisen. Der Mitarbeiter erhält eine E-Mail mit der Information, dass er zur Gesundheitseinrichtung hinzugefügt wurde. Er kann dies in seinem Benutzerprofil unter dem Menüpunkt „Identitäten verwalten“ entweder bestätigen oder ablehnen.
Ziel der Handlung
Das Ziel des Prozesses zum Anlegen eines Mitarbeiters in iDocLive² ist es, neue Teammitglieder effizient in die digitale Umgebung der Gesundheitseinrichtung zu integrieren. Dies ermöglicht es, den Mitarbeitern individuelle Zugriffsrechte basierend auf ihrer Rolle und Verantwortung innerhalb der Einrichtung zuzuweisen. Durch den strukturierten Ablauf wird sichergestellt, dass jeder Mitarbeiter, ob bereits im System vorhanden oder neu registriert, korrekt erfasst und sofort arbeitsfähig ist.
Für die Gesundheitseinrichtung bedeutet dies eine nahtlose Verwaltung und Zuweisung von Rechten, wodurch die Sicherheit und Vertraulichkeit von Daten gewahrt bleibt. Gleichzeitig erhält der neue Mitarbeiter den Zugang zu den relevanten Funktionen und Informationen, die er zur Ausübung seiner Tätigkeit benötigt. Der Prozess stellt somit sicher, dass alle Beteiligten schnell und einfach auf die Anamnesesoftware zugreifen können, was die Zusammenarbeit und Effizienz innerhalb der Einrichtung fördert.
Voraussetzung / Zustand
- Der Nutzer, der den Mitarbeiter anlegt, muss über die erforderlichen Rechte der Stufe 5 verfügen, um neue Mitarbeiter verwalten und anlegen zu können.
- Für neue Mitarbeiter müssen wichtige Informationen wie Name, E-Mail-Adresse, und Zugriffsrechte korrekt eingegeben werden.
-
Schritt-für-Schritt-Anleitung der Handlung / Funktion
| Schritt | Beschreibung | Abbildung |
|---|---|---|
| 1. | Anmeldung im System: Der Nutzer meldet sich mit seinen Zugangsdaten bei iDocLive² an.
->Voraussetzung ist, dass er über die Rechte der Stufe 5 verfügt, um Mitarbeiter anlegen zu können.<- |
|
| 2. | Navigation zum Menüpunkt „Mitarbeiter vewalten. | |
| 3. | Öffnen der Seite „Mitarbeiter verwalten“ | |
| 4. | E-Mail-Eingabe: Im entsprechenden Eingabefeld gibt der Nutzer die E-Mail-Adresse des zukünftigen Mitarbeiters ein und klickt auf den Button „Suchen“, um zu prüfen, ob die Person bereits im System registriert ist. | |
| 5. | Ergebnis der Suche:
|
|
| 5. a |
Der mögliche zukünftige Mitarbeiter bekommt ein Benachrichtigung per Mail, dass er zur Gesundheitseinrichtung hinzugefügt wurde. Dieser kann er in seinem Profil annehmen oder ablehnen. |
|
| 6. | Einladung versenden oder hinzufügen:
|
|
| 7. | Mitarbeiterbestätigung: Der zukünftige Mitarbeiter muss die Einladung oder die Hinzufügung in seinem Profil unter „Identitäten verwalten“ bestätigen oder ablehnen, um Zugriff auf seine Funktionen und Rechte zu erhalten. |
Zu erzielendes Ergebnis
Einen neuen Mitarbeiter korrekt in das System der Gesundheitseinrichtung einzubinden, sodass er nach erfolgreicher Registrierung oder Bestätigung seiner Rolle in iDocLive² auf alle für ihn relevanten Funktionen und Informationen zugreifen kann. Dies umfasst die Zuweisung individueller Zugriffsrechte und Verantwortlichkeiten, die ihm die Arbeit innerhalb der Einrichtung ermöglichen.
Warnung / Anmerkung
Beispiel
Siehe auch
Literatur
Weblinks
Einzelnachweise
<references />